ZCU102 board 구입 후, board에 문제가 없는지 확인하는 방법
ZCU102 board 구입 후, board에 문제가 없는지 확인하는 방법
Board 구입 후, 가장 처음 할 일은 Board에 문제가 있는지 살펴 보아야 합니다. 살펴보기 전에 준비하여야 할 문서와 파일들이 있습니다. 아래 링크의 문서와 압축파일을 다운로드 받습니다. (Xilinx의 log-in ID가 있어야 합니다.)
- ZCU102 Evaluation Board User Guide :
- ZCU102 Board Interface Test :
ZCU102 board 구입 후, board에 문제가 없는지 확인하는 방법
- 가장 먼저 확인할 부분은 보드의 각 점퍼 핀과 스위치의 설정이 맞는지 보아야 합니다. 각각의 점퍼 핀과 스위치가 default setting으로 되어져 있는지 확인하여야 합니다.
- 보드의 모든 점퍼 핀과 스위치의 default setting에 대한 정보는 UG1182 (v1.5) January 11, 2019 문서의 16~20 페이지의 내용을 보면 확인할 수 있습니다.
- 아래의 그림처럼 각 점퍼 핀과 스위치에 넘버링을 하였고 각각에 해당되는 설정 값에 대한 내용이 16~20 페이지에 있습니다.
- 다음은 아래 링크의 Blog를 통하여 Silicon Labs CP210x USB-to-UART drivers를 Install합니다.
- 다음은 ZCU102 Hardware Setup이 필요합니다.
- 아래의 그림과 같이 SW6에 있는 4 개의 Switch를 모두 "1111"로 설정하여야 합니다.
- 구입한 ZCU102 board의 Box 안에 아래의 Cable 3개가 있는지 확인합니다.
- USB Type-A to Micro-B cable 2개
- Ethernet cable 1개
- USB Type-A to Micro-B cable 2개
- USB Type-A to Micro-B cable 2개는 아래의 그림에서 화살표 표시된 port에 연결하고 다른 쪽은 PC의 USB2.0 혹은 USB3.0 port에 연결합니다. Ethernet cable 1개도 PC의 Ethernet port와 Board의 Ethernet port에 연결합니다.
- 아래의 그림과 같이 SW6에 있는 4 개의 Switch를 모두 "1111"로 설정하여야 합니다.
- 전원 케이블을 연결하고 Power Switch를 On 합니다. 아래의 그림과 같이 모든 LED가 Green이여야 정상입니다.
- ZCU102 board의 Serial number와 MAC address를 확인합니다. 아래의 그림과 같이 ZCU102 board에서 확인이 가능합니다.
- 앞서 Download 받은 rdf0377-zcu102-bit-c-2018-3.zip의 압축을 풉니다. 압축을 풀게 되면 "zcu102_bit" 라는 폴더가 보입니다. 이 "zcu102_bit"폴더를 C drive에 copy합니다. 폴더의 경로가 "C:\zcu102_bit"가 되게 합니다. 그리고 "C:\zcu102_bit\BoardUI"에 있는 "BoardUI.exe"를 실행합니다. 다음과 같은 화면이 나타나면 Board의 Serial Number와 MAC Address를 기입한 후, "OK" 버튼을 클릭합니다.
- 다음과 같은 화면이 나타나면 "Run All" 버튼을 클릭합니다. 모든 테스트가 PASS되어야 정상입니다.
- 테스트가 끝나면 다음과 같은 화면을 확인할 수 있습니다.
위와 같이 각 Interface Test를 진행하면서 Board에 문제가 있는지 확인하여 볼 수 있습니다.
한글 Windows 10일 경우에, 위 테스트 중 PING 테스트가 Fail이 되는 경우가 발생합니다. 이러한 경우에는 아래 링크의 내용을 보아야 합니다.

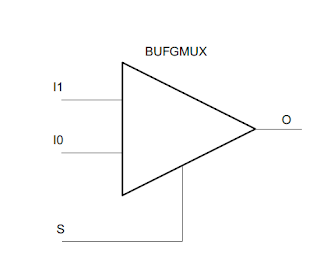
댓글